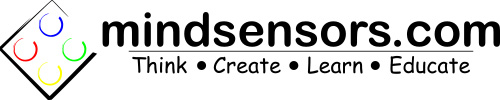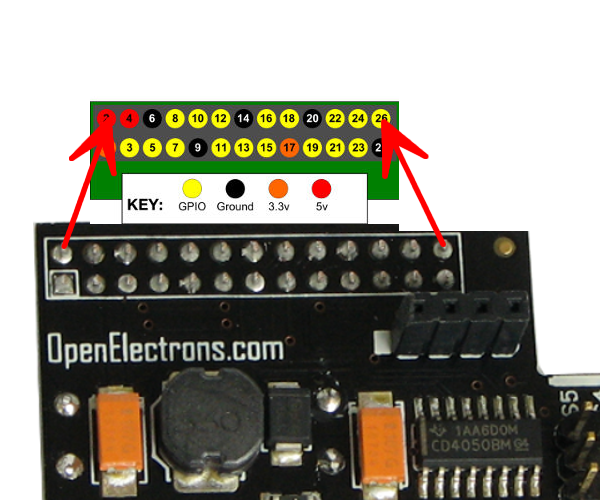Pi-Pan Software and installation
Download appropriate GZ file from following url, and move it on your Raspberry Pi: http://www.mindsensors.com/largefiles/pi-pan-2017-Stretch.tar.gz (For RPi 3 Model B) http://www.mindsensors.com/largefiles/pi-pan-2016-Jessie.tar.gz (For RPi 3 Model B) http://www.mindsensors.com/largefiles/pi-pan-2015-Jessie.tar.gz (For RPI 2 or RPi B+ with 2015 or newer Raspbian Jessie images.) http://www.mindsensors.com/largefiles/pi-pan-for-2015-wheezy.tar.gz (For RPI 2 or RPi B+ with 2015 or newer Raspbian Wheezy images.)
Alternately, to download on your Raspberry Pi directly, run following command (use the appropriate file-name from the documents above): cd
wget -O pi-pan.tar.gz http://www.mindsensors.com/largefiles/(file-name)
unzip the file with following command (use the appropriate file name):
tar -zxvf pi-pan.tar.gz
Pi-Pan uses ServoBlaster; For simplicity of installation, a copy of ServoBlaster is included with PiPan software. To install it run following command:
cd pi-pan
sudo ./install-pi-pan.bash
If you find yourself having issues at this point in Raspbian Stretch, you may have to run this command before running the install script:
sudo apt-get -y install python-smbus
|